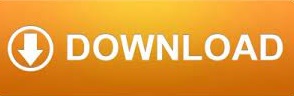
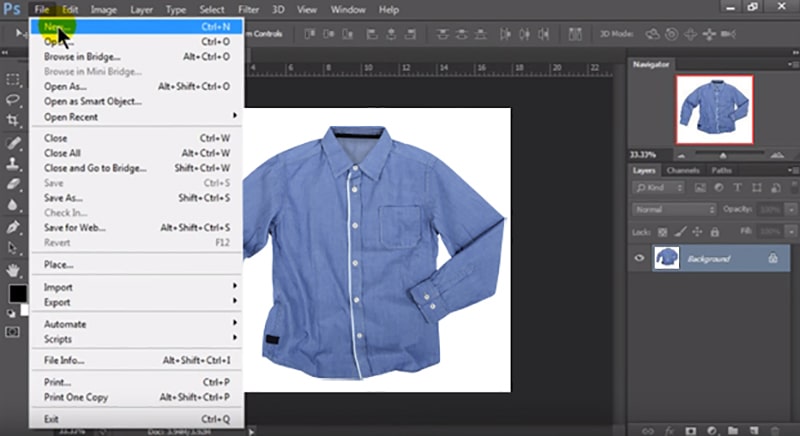
- #How to cut out objects in photoshop and blend background how to#
- #How to cut out objects in photoshop and blend background software#
A cut-out image can be used for many different things.
#How to cut out objects in photoshop and blend background software#
If you want to learn faster, why not join our inPixio Facebook community, where thousands of inPixio users exchange tips about the software and share their photos. Cutting out images or subjects to create photo-composites is one of the most appealing uses of this program.
Move the opacity slider slightly to the left. Click to select one of your images the Adjustments menu will display automatically in the right-hand panel. You can do this with the Opacity slider in the Adjustments menu. Slightly reducing the opacity of images and cut-outs can help them “blend” into the new background. #How to cut out objects in photoshop and blend background how to#
How to help your images “blend” into the new background
Send to back (puts the image in the background). Send backward (puts the image one position back). Bring forward (puts the image one position forward). Bring to front (puts the image in the foreground). Choose one of the options from the reorder toolbar. Click an image to select it you’ll see that the Adjustments menu opens in the right-hand panel. If you add multiple images to your photos you might want to re-order them so that they are in front or behind other images.  Drag and drop the image cut-outs onto the background and adjust them using the handles. You can use fine-tune selection to adjust the cut-out manually if necessary. inPixio automatically removes the background. In “My Cut-out images”, click “Cut out AI” and upload the first photo you want to add to the background. This helps the photos to merge better with the new picture. You can also remove the backgrounds from images before using them. How to remove the background from an image and add it to your picture Drag and drop images onto the background and adjust them using the handles. The new images are saved to the library and are now ready to use. In “My Cut-out images”, click “Add” and upload the image you want to add to the background. If you already have finished images and cliparts ready to combine, you can upload these to the image library. Start by opening the photo you want to use as a background or base for the picture, then follow the steps below.
Drag and drop the image cut-outs onto the background and adjust them using the handles. You can use fine-tune selection to adjust the cut-out manually if necessary. inPixio automatically removes the background. In “My Cut-out images”, click “Cut out AI” and upload the first photo you want to add to the background. This helps the photos to merge better with the new picture. You can also remove the backgrounds from images before using them. How to remove the background from an image and add it to your picture Drag and drop images onto the background and adjust them using the handles. The new images are saved to the library and are now ready to use. In “My Cut-out images”, click “Add” and upload the image you want to add to the background. If you already have finished images and cliparts ready to combine, you can upload these to the image library. Start by opening the photo you want to use as a background or base for the picture, then follow the steps below. 
You can do all of this in the Photomontage tab in Photo Studio. Help your images “blend” into the new background.Cut out an image and add it to a new background.Add multiple photos to a background image.Easily build a new picture using your own photos, images, and cut-outs. Combining two or multiple photos is a great way to get creative and produce stunning new images.
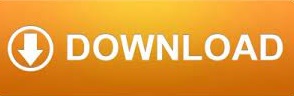
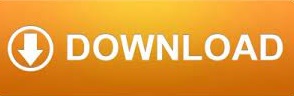
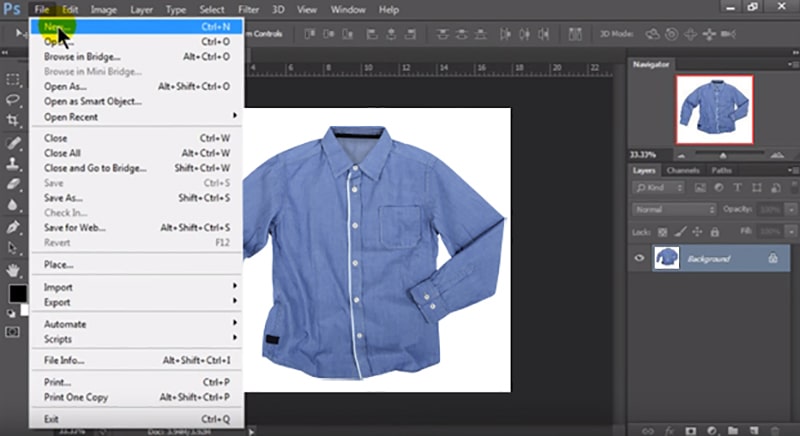


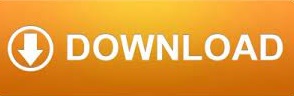

 0 kommentar(er)
0 kommentar(er)
